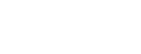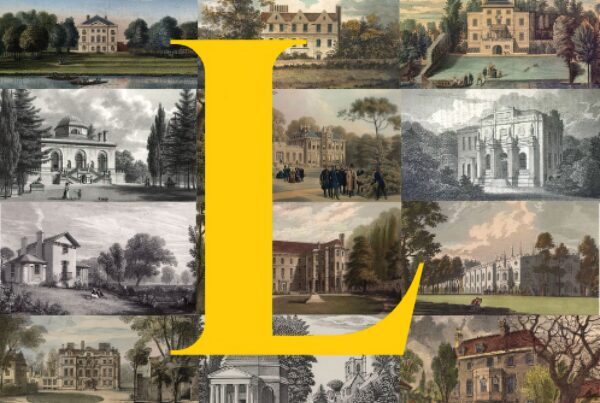When working with emails there are many different ways you can access and use your mail boxes. You have browser access through webmail; email clients such as Microsoft Outlook; and now email is also widely accessed through your mobile phone.
We are often asked how your email service with Feelingpeaky can be set-up and used through one of the above options, and so here is a ‘How to’ to get you started!
A few things you will need:
- Your username, email address and password
- Your domain name
Set-up on PC (Microsoft Outlook for example)
- Go to Tools or File >> Select Email Accounts or Account Settings (depending on your version of Outlook)
- Click on your email address and select ‘Edit / Change’ or ‘Add New’
- Follow the on-screen instructions to enter your:
- Name
- Email Address
- Username and Password
- Server Settings (Link to our hosting servers)
- Make sure your incoming mail server is: mail.snapto.co.uk
- Make sure your outgoing server is: mail.snapto.co.uk
- Select More Settings
- Click “Outgoing Server” tab
- Make sure you tick “My server SMTP requires authentication” and “use same server as my incoming server”
- Click “Advanced” tab
- Make sure incoming port is 143 (IMAP)
- Make sure outgoing port is 587
- Make sure “Leave messages on my server for x days” is on and set to 7
- Make sure “Remove from server when deleted from ‘delete items'” is on
- Click “Outgoing Server” tab
Set-up on Mac (Mac Mail for example)
If you get a TRUST certificate warning when adding your mailbox, you must View Certificate and Always Allow / Trust before continuing.
- Go to ‘Add Account’ from the File menu
- Follow the on-screen instructions to enter your Name, Email address, and Password
- Make sure you deselect the “Automatically set up account”
- Set the Account Type
- Give your account a description
- Make sure your incoming mail server is: mail.snapto.co.uk
- Make sure your outgoing server is: mail.snapto.co.uk
- Update the Port Settings:
- Incoming Mail Server: 143 or 993
- Outgoing Mail Server: 587
- SSL can be left off but will work on if required
- Ensure “Use Authentication” is selected and enter your User Name and Password if prompted
- Click ‘Take account online’
Set-up on Mobile Phones
Each mobile phone and platform (iOS, Android etc) has its own set-up process for adding mail accounts. Follow the steps on your phone, providing the required information to configure your account.
Android: Follow the set-up details for Microsoft Office / Email Clients on PC
iPhone: Follow the set-up details for Mac mail ensuring SSL is ON
All other phones: Follow the set-up details for Mac mail ensuring SSL is ON
Webmail Access:
If you have an email service with us, you can access your emails from any internet browser at any time through these details:
URL: webmail.yourdomain.com:20000
Username: Your email username
Password: Your email password
If you get a security warning screen, click advanced on the screen and Proceed.
Spam Management:
Our service uses a variety of spam filters. Please download the provided Spam Management Guide for support and dealing with spam that sneaks through.
Is your email not working?
We find that the cause is one of the following:
- Check your password – ensure the correct use of upper and lowercase
- Check your username – this not your email address but similar – replace the @ symbole with a . and remove the domain extenstion such as .co.uk or .com
- Check “My server SMTP requires authentication” and “use same server as my incoming server” are selected
- Check your outgoing port is set to 587
Still not working?
Give me a call on 020 8997 4711
—
by Michelle Tafili